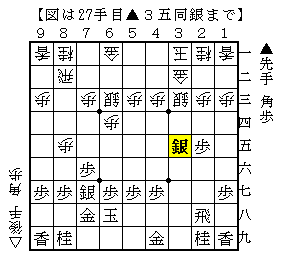
ブログに将棋の事を書いた時、上の図みたいな対局途中の将棋盤の情報を記事の途中に載せたいと思った事ありませんか?
他の将棋サイトや将棋ブログでは当たり前のように将棋の局面が画像で載っているけどあれって特殊な方法でやってるのかな?やっぱり難しいのかな?なんて思ってませんか?
私もそう思っていました。でもやってみたら意外と簡単だったのであなたにもできます。
今回はブログに将棋の盤面、局面図を載せる方法を紹介したいと思います。
ブログに載せる局面図の作り方
ブログに載せる局面図の作り方は大雑把に分けて2つです。・WEB上で局面図を作るサービスを利用して画像を作る
・棋譜管理ソフトと局面図作成ソフトを利用して画像を作る
このどちらかでできます。どちらも難しくないので大丈夫ですよ。
WEB上で局面図を作る方法
まずはこちら、WEB上で局面図を作るサイトを使って作る方法です。「Shogipic」というサイトを利用します。
こちらのサイトで、将棋盤に駒をならべて好きなように局面図を作りましょう。
駒の上で右クリックを押すと駒の向きや裏向き表向きを変更できます。
局面図が出来上がったら「画像作成」ボタンをクリックします。

すると局面図が表示されるので後はそこに出てるタグをコピーしてブログに貼り付けるか、画像を右クリックして「名前をつけて画像を保存」で保存して、画像としてブログに貼り付けるか好きな方法で局面図を貼り付けることが可能です。

試しに作ってみたのがこちら。
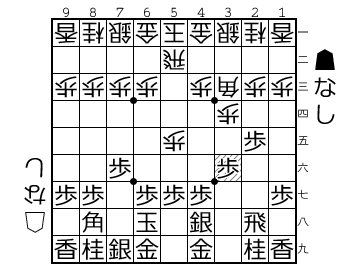
こんな感じのが作れます。ちょっと一局面だけ載せたい場合にはこちらが便利です。
棋譜管理ソフトと局面図作成ソフトで局面図を作る方法
次は棋譜管理ソフトと局面図作成ソフトを使って局面図を作る方法です。Kifu for Windowsと局面図作成ソフトのダウンロード
棋譜管理ソフトをこちらのサイト「柿木将棋のソフトウェア」から「Kifu for Windows」をダウンロードしてください。画面を下にスクロールして「フリーソフトウェア」の所にあります。自分のパソコンのスペックに合わせてダウンロードしてください。

もう一つ「局面図作成ソフト」をこちらのサイト「局面図作成」からダウンロードしてください。
画面を下にスクロールした「ダウンロード」の所にあります。

局面図の作り方
やり方はシンプルです。棋譜管理ソフト「Kifu for Windows」で好きな盤面を作り、局面のコピーをして、それを局面図作成ソフトに貼り付けて局面図を作るだけです。
一局を通して途中図をいくつか作る場合にはこちらのやり方が便利で良いと思います。
では具体的なやり方を紹介します。まずは局面のコピーを作る方法です。
コピーしてきた棋譜から局面図を作る方法を解説します。
・Kifu for Windowsを立ち上げます。
・局面図を作りたい棋譜をコピーしてきます。
・「編集」タブをクリック >「棋譜・局面の貼り付け」をクリックして棋譜を貼り付けます。

・局面図を作りたい局面まで棋譜を進めます。

・局面図を作りたい局面まで進めたら「編集」タブをクリック >「局面のコピー」>「通常」をクリックします。

これで局面のコピーができました。これを局面図作成ソフトに貼り付けて局面図を作ります。
・局面図作成を立ち上げます。
・「編集」タブをクリック >「クリップボードから読み込み」をクリックします。

・そうすると下図のように局面図が作成されます。あとは保存するだけです。

・「ファイル」タブをクリック >「名前を付けて保存」で好きな場所に保存して終了です。

こんな感じのが作れます。

文章で見るとややこしいかもしれませんがやってみるとけっこう単純で簡単です。
要は局面を作り、それを局面図作成ソフトに貼り付けて保存するという感じです。
棋譜をコピーしてこなくても、自分で駒を動かして盤面を作れば、好きな局面を図にできるのでこちらの方法の方が色々できて便利かと思います。
最後に
これらの方法でブログなどに将棋の局面図を貼り付ける事ができます。これがあるのと無いのとでは記事の見易さが全然違ってきますのでより見やすい記事を書けるようになったという事ですね。
これからの将棋の記録だったり自分の将棋をブログで紹介したい時だったりネット上での将棋の発信に役立ててください。